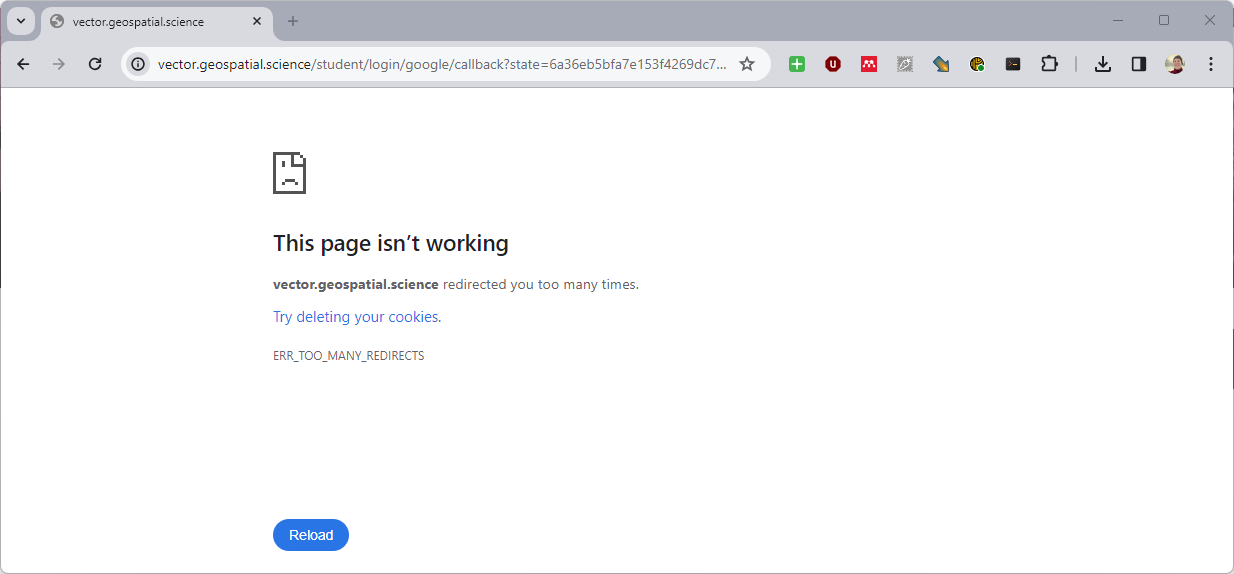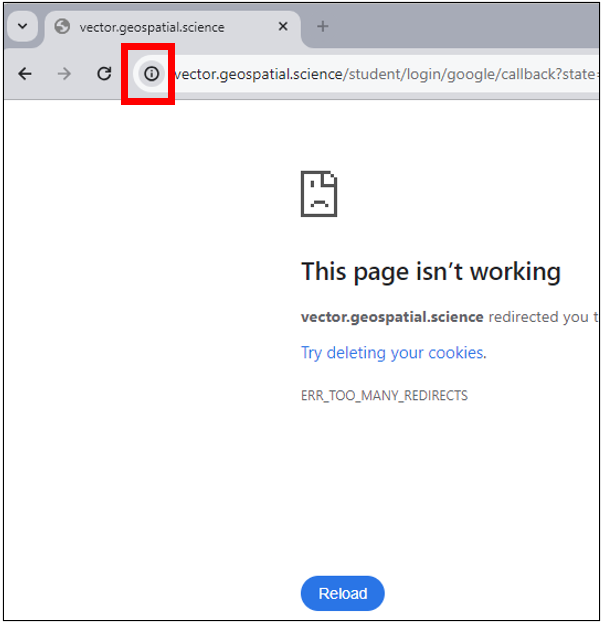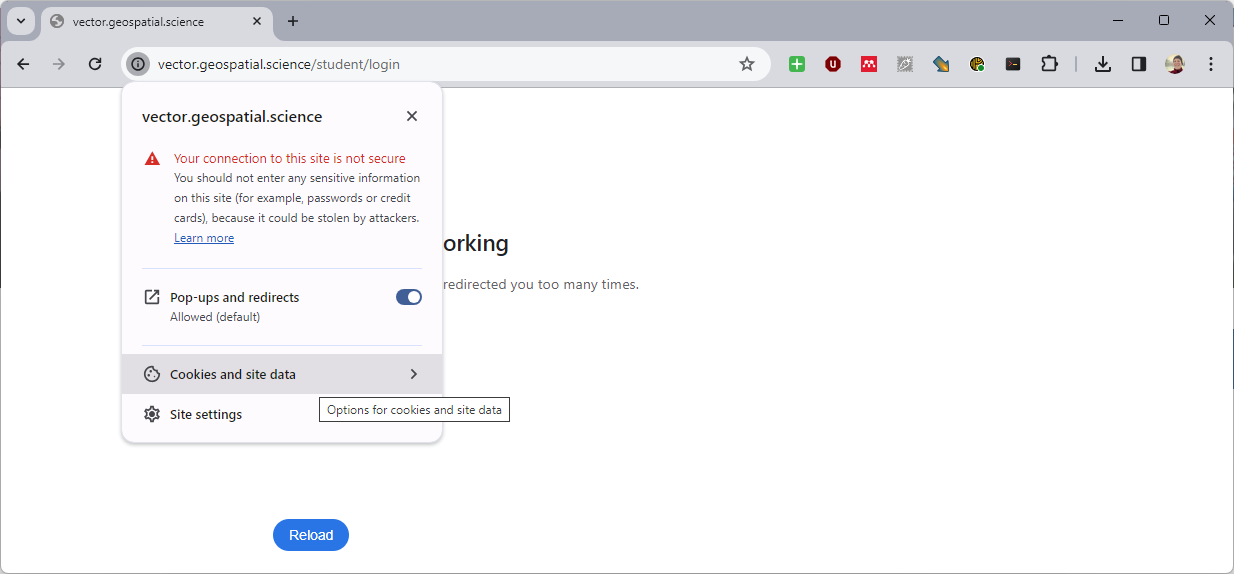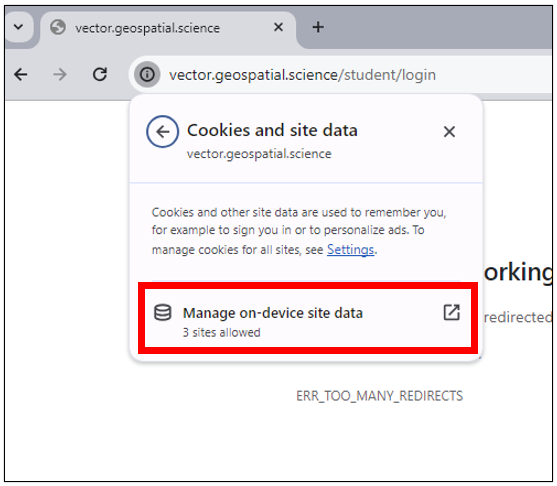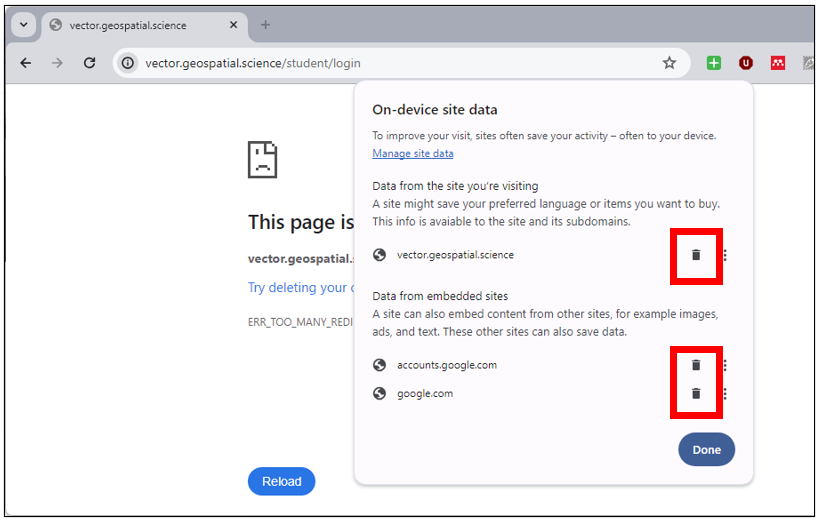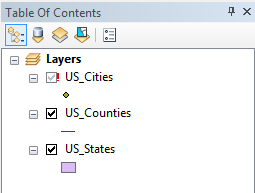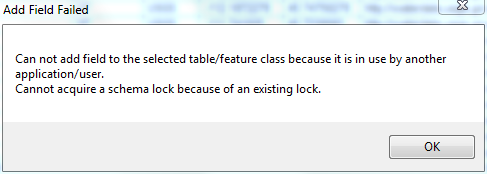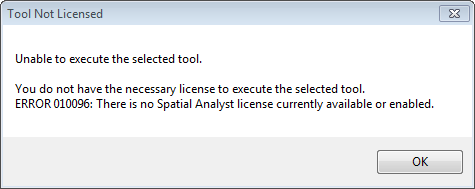- Red Exclamation Points in the Table of Contents of ArcMap
- Cannot [complete the action you are asking ArcMap/ArcCatalog to do] because it is in use by another application/user. Cannot acquire a schema lock because of an existing lock.
- Geoprocessing Tools “Background Server Threw an Exception”
- Help! I cannot open the MXD I saved in the GIS lab at home!
- Tool Not Licensed. Unable to execute the selected tool.
- The ArcGIS Basemaps Will Not Load!
- Microsoft Excel File: Failed to Connect to Database. An underlying database error occurred. Class not registered.
Red Exclamation Points in the Table of Contents
Problem:
You open your MXD to be greeted with a series of red exclamation points in the Table of Contents instead of your data drawing in the Display Window.
What Happened:
ArcGIS saved the path names from the machine you started your project, and the drive directories referenced by those path names are not the same on the machine you are currently working on. For example, if you were working off an external hard drive at school, and the school computer called it “E:”, then your home computer calls that same drive “F:”, the path name will be wrong.
How to Fix It:
Repair the Data Source
Locates the data when ArcMap cannot find it. You will know it can’t find it when the each layer name is proceeded with a red exclamation point. Repair data source is greyed out the rest of the time.
How to Prevent it in the Future:
 |
In the future, this error can be prevented by marking a box in the Map Document Properties to “save relative pathnames”. This will “erase” the letter in the pathname, and the MXD will look for data in the same place as it did on the other machine, but skips the drive letter. |
Cannot [complete the action you are asking ArcMap/ArcCatalog to do] because it is in use by another application/user. Cannot acquire a schema lock because of an existing lock.
Problem:
You are attempting to do some action in ArcMap or ArcCatalog and you have gotten a super “friendly” message that the action cannot be completed due to an existing lock.
What Happened:
ArcGIS works on a constant cache system, meaning if a file is in use in one program (another ArcGIS suite software, Excel, Word...) it cannot be used/changed modified in ArcMap.
How to Fix it:
The only way to release the lock is to close the offending program (the error won’t tell you, but it’s whatever program you’re not currently using) and wait a minute or three for the program to completely close and the lock to be released. Then try your action again. If it still fails, try closing all your programs, the relaunching ArcCatalog/ArcMap and try again. If it still fails, lastly, try opening a new, blank ArcMap session, adding the offending file, and try your action again.
- NOTE: If you’re working with joins/relates, this error may be due to the fact you cannot edit joined data. Remove the join(s) then try your action again.
Geoprocessing Tools “Background Server Threw an Exception”
Problem:
You ran a tool from the ArcToolbox, and it failed. When you check the messages (either by clicking the link in the “failed” pop up, or Geoprocessing Menu > Results > + Current Session > + Tool Name > + Messages), the error code is a super helpful “Background Server Threw an Exception”.
What Happened:
The background server threw an exception! Duh! But for real, some part of the background processing failed when running the tool.
- Background processing is a feature in ArcMap that allows you to continue work on your project while running tools in the background
How to Fix it:
Turn Off Background Processing:
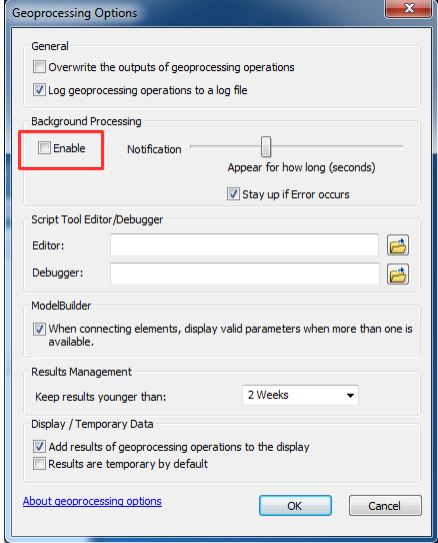 |
Turn off background processing
|
How to Prevent it in the Future:
The “background exception” error is hit or miss. There really isn’t a “prevention”. Sorry.
Help! I cannot open the MXD I saved in the GIS lab at home!
Problem:
You’ve saved your MXD in the GIS lab, but when you try to open it at home, it gives an error that this file can only be opened with ArcMap 10.x.
What Happened:
ArcGIS is not backwards compatible, meaning, that MXD’s created in an earlier version will open in a later version but MXDs created in a later version will not open in an earlier version. For example, 10.1 MXD files will open in 10.3, but 10.3 MXD files will not open in 10.1.
How to Fix it:
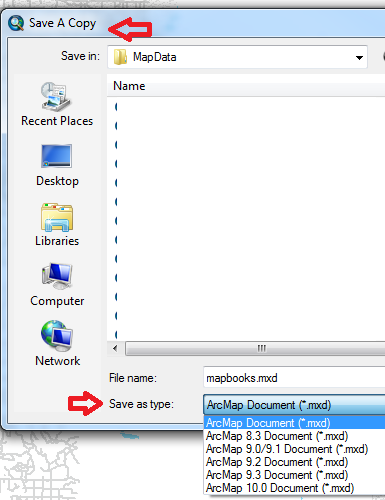 |
Unfortunately, the only way to fix this problem is to go back into a later version of ArcMap and save the MXD to open in an earlier version. |
How to Prevent it in the Future:
In all cases where the goal is to open an MXD in an earlier version of ArcMap, you must save a copy before you close out of the later version. That is to say, before you leave the GIS lab where the computers are running 10.3, you must first “Save a Copy” and designate the version you wish to save the MXD as.
- If you are unsure of the version of ArcMap you (or someone else) may be using, it’s okay to save as 10.0, since ArcMap will upgrade files. But to avoid versioning problems in general, try to save the file in the target version.
- From the File menu in ArcMap, use “Save a Copy”
- Designate the version from the dropdown under the MXD name
- Be sure not to open the file on the current machine, or ArcMap will try to upgrade it (it should give you a warning before it does, but just to be safe, don’t open it until you are on the target machine)
Tool Not Licensed. Unable to execute the selected tool.
Problem:
You attempt to run a tool, but when you click to open it, your presented with an error message stating the tool is not licensed and ArcGIS is unable to execute the selected tool.
What Happened:
Each extension in ArcGIS costs money beyond the base price of the software, and many school and companies save money by not purchasing extensions they do not need or only purchasing a limited amount of licenses to be shared on a network of several users. To allow everyone access to all of the licences, extensions must be enabled before tools within that particular toolbox can be launched. Enabling the extension checks it out from a central location and allows the tools associated with it to be utilized.
Think about it like a public library. Instead of purchasing tons of copies of one particular best-seller, they purchase a limited number of copies, then lend them out free of charge to their registered users. While the book is checked out, no one else can read it. ArcGIS extensions work the same way - the extension will only work for the same number of computers for which the company or school has paid for until they are checked back in.
How to Fix it:
To fix this error:
- note the extension which is disabled (in this screenshot, we see “There is no Spatial Analyst licence currently available or enabled”
- close the “Tool Not Licensed” pop-up
- enable the required extension
- relaunch the tool
To enable an extension:
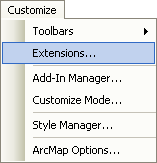 |
|
If the extension is not available (not paid for or all the copies are checked out), instead of a check mark appearing in the box, a different pop-up will appear stating “There is no license name currently available”
How to Prevent it in the Future:
The only real “prevention” is to make sure the extension is enabled prior to trying to run a tool. This, however, is not a real “problem”, it can just be annoying occasionally.
The ArcGIS Basemaps Will Not Load!
Problem:
When you use the dropdown to “Add Basemap”, it is missing OR you’ve successfully selected a basemap but it will not load in ArcMap.
What Happened:
While it’s hard to tell from here, it’s most likely an internet or software problem.
How to Fix it:
The first thing to try is: saving your MXD, launching ArcMap with an new, blank map, closing ArcMap, and opening your MXD again. This most likely won’t work, but it’s worth a try.
The next thing to try is adding the basemaps as an ArcGIS Server.
|
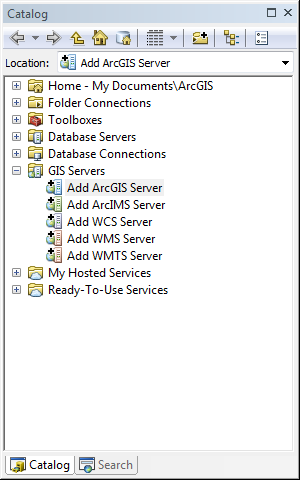 |
|
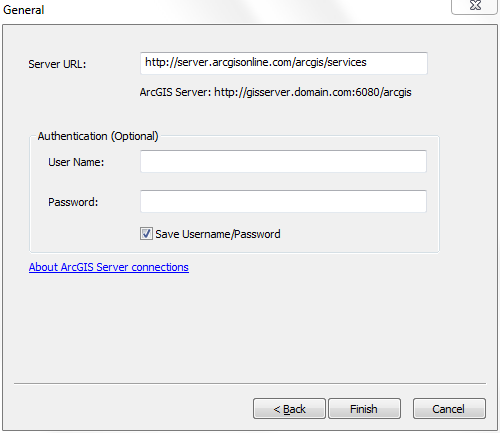 |
| At this point, a new item will be added to the GIS Servers list. Click the + sign next to the new item (most likely “arcgis on server.arcgisonline.com (user)”) and drag and drop the base map you would like to use. | 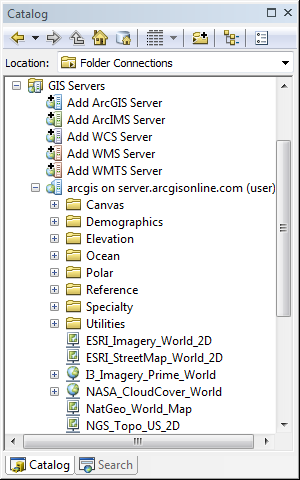 |
How to Prevent it in the Future:
There really isn’t anything you can do to prevent it, as it was most likely caused by an internet or software error. The only thing you can do is make sure your connection is good, or use the ArcGIS Server Method.
Microsoft Excel File: Failed to Connect to Database. An underlying database error occurred. Class not registered.
Problem:
You attempt to add a sheet from an .xlsx file (problem does not seem to occur with .xls files), and ArcMap gives an error of “Failed to Connect to Database. An underlying database error occurred. Class not registered”.
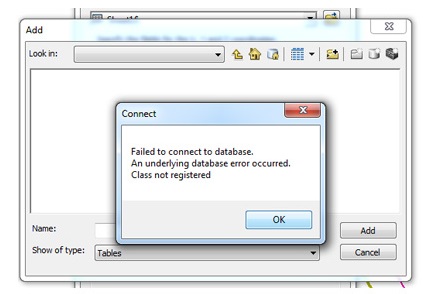
What Happened:
ArcGIS sees Excel files as database files (we learned they were data tables - of which database files are a type of data table), and is unable to read it. I don’t really have a very specific reason other than that. Sorry.
How to Fix it:
Install the 2007 Office System Driver: Data Connectivity Components
Close ArcMap (saving your .mxd, if needed). Visit https://www.microsoft.com/en-us/download/details.aspx?id=23734 and download the driver. Install it as you would any other .exe This driver plug in doesn’t require a restart. Restart ArcMap and attempt to add the sheet again. There shouldn’t be an error this time.
How to Fix it in the Future:
Once the plug-in has been installed on your computer, you shouldn’t have the problem in the future.