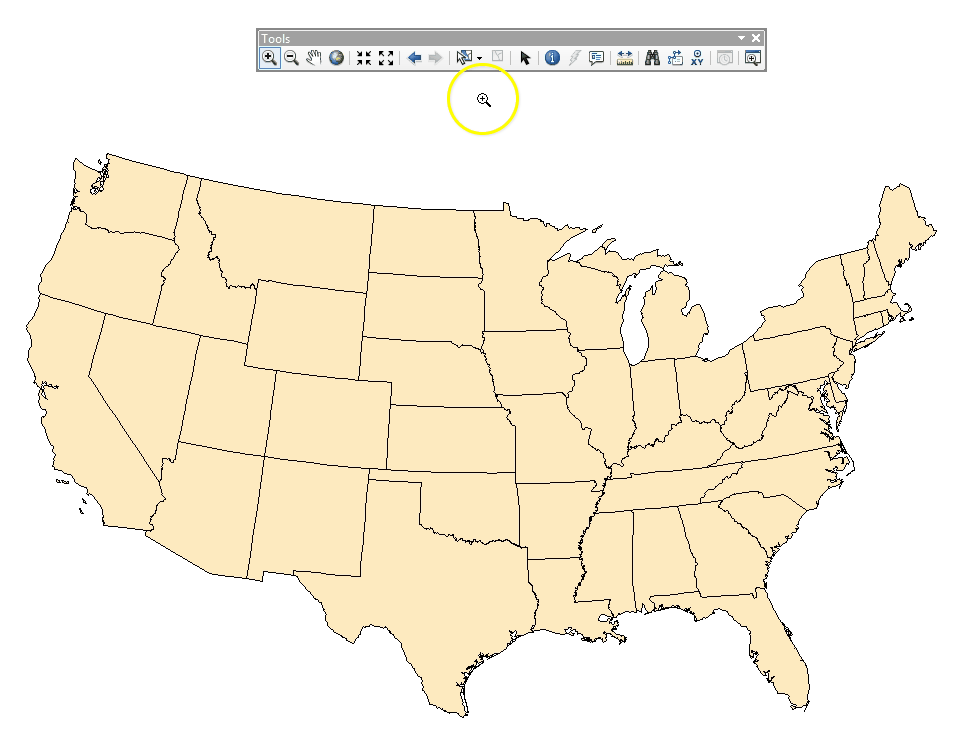The third selection tool we have in ArcMap is the Interactive Selection tool, which selects features in the map and in the attribute table utilizing a method of clicking directly on features in the map. This selection method, when you know something about your data, can be faster than other selection methods. For example, you may want to use the State of California as the limiting feature for another tool. One method of selecting California is to open the attribute table and create the SQL expression "State_Name" = 'California', which select just that state. Another method is to use interactive selection and click on the State of California, resulting in it becoming highlighted both in the table and in the map. As the makers of ArcGIS have no idea how you would like to interact with your data, what the easiest method of data selection is, or what might be the fastest or most efficient, they provide you methods of data selection which allow you to interact with the table (Select by Attribute), examine data's relationship with each other (Select by Location), or interact directly with the features in a map (Interactive Selection). No method is the "right" when compared to the others, but instead, each one has it's place to select data accurately and efficiently within every ArcMap project.
Interactive Selection is launched via a tool button in a toolbar at the top of the ArcMap window, and the selection type is controlled via a dropdown menu within the Selection menu.
| Figure 5.16: The Interactive Selection Tool | |
|---|---|
 |
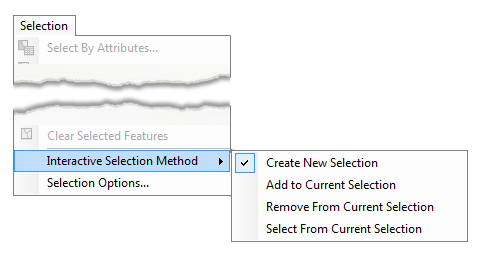 |
| The Interactive Selection Tool Button | Interactive Selection methods in the Selection Menu |
Just like Select by Attribute and Select by Location, Interactive Selection has four selection types:
|
Create new selection |
Each feature clicked on becomes highlighted; all others are cleared.
|
|
Add to current selection |
Each feature clicked on becomes highlighted; no others are cleared.
|
|
Remove from current selection |
Each feature clicked on is no longer highlighted; all others remain highlighted
|
|
Select from current selection |
Creates a new selection by clicking on features, but only if they were previously selected. |
5.9.2: Interactive Selection Tool Options
In addition to the four selection methods (which we see over an over throughout the ArcGIS software suite), the Interactive Selection tool has five ways to use the tool and interact with you data. Each one has it's place in the GIS Geographic Information Systems the software used to create, store, and manage spatial data Data that deals with location, such as lists of addresses, the footprint of a building, the boundaries of cities and counties, etc. , analyze spatial problems, and display the data in cartographic layouts Geographic Information Sciences and, like many other ideas in this and previous chapters, the following list and animation are not for you to memorize the features of the software, but watch a demonstration of the tool in action to better understand what it can do when you begin to practice with it in lab.
|
Select by Rectangle |
This tool is used as both the “single feature” tool, that is to say, the tool used to single click and select one feature, as well as it’s ability to draw a rectangle and select all the features inside it. |
|
Select by Polygon |
This tool is used by drawing a polygon (thee or more clicks anywhere that connect the dots and close the shape) and selecting all the features that fall within or along it’s boundaries. |
|
Select by Lasso |
This tool selects features when a shape is drawn by holding the left mouse button and dragging a shape around. When the lasso is closed, all the features inside or intersecting the boundary of the lasso are selected. |
|
Select by Circle |
This tool will select any feature that falls inside or along the boundary of a drawn circle |
|
Select by Line |
This tool will select any feature intersecting a line drawn by clicking two or more times, after the tool connects the dots |