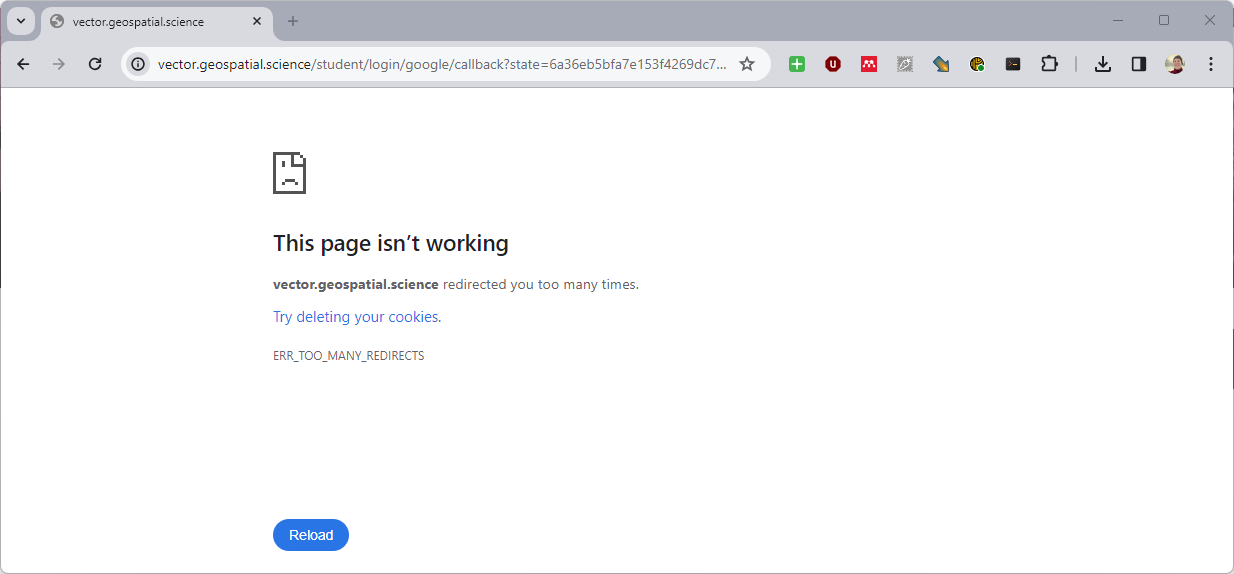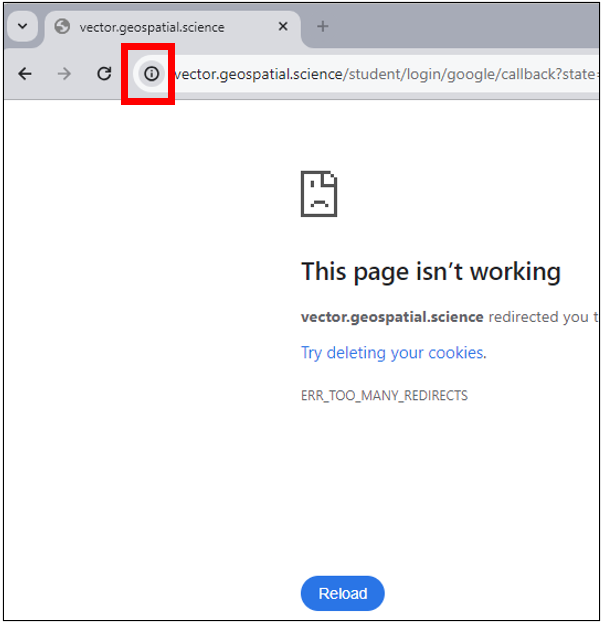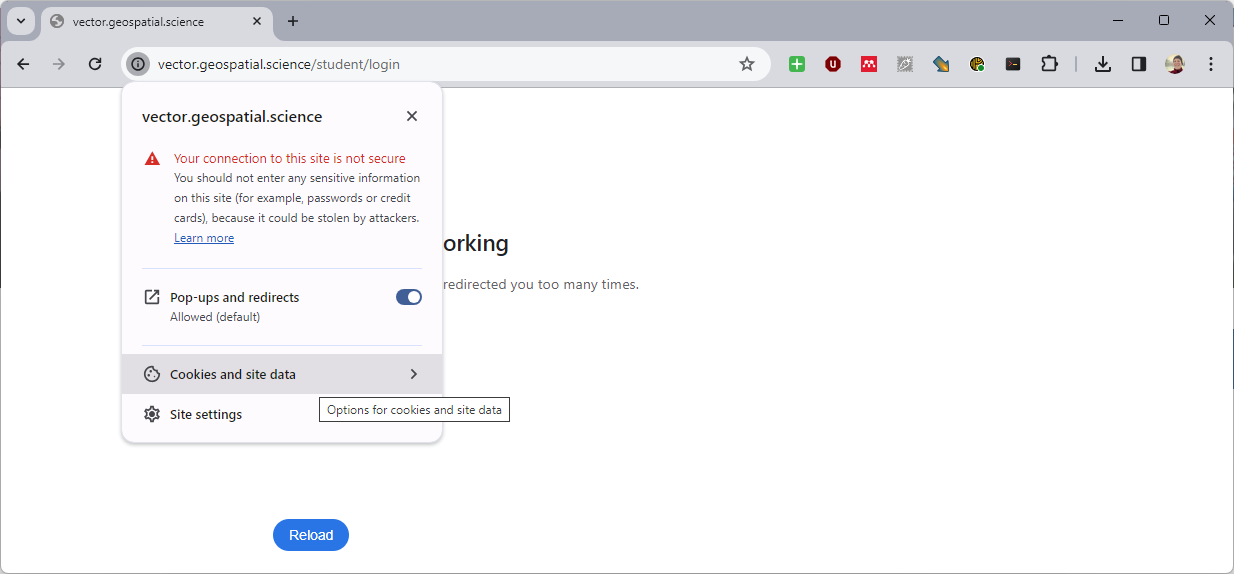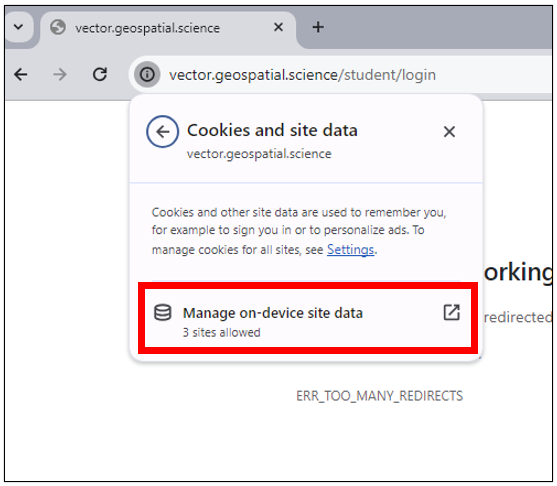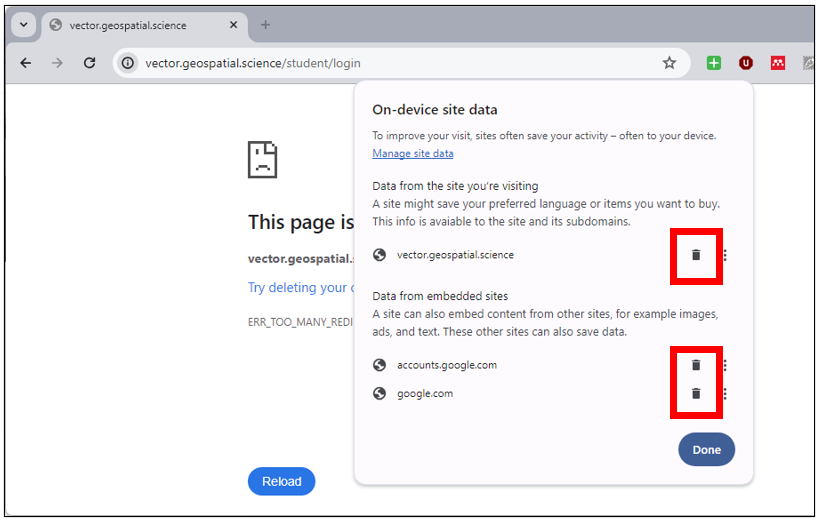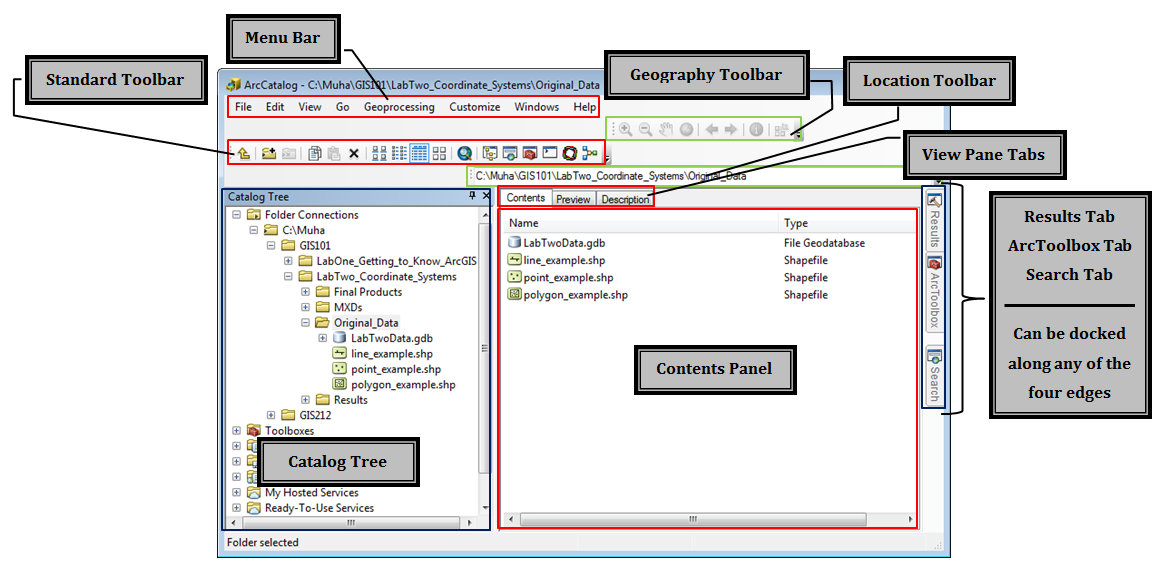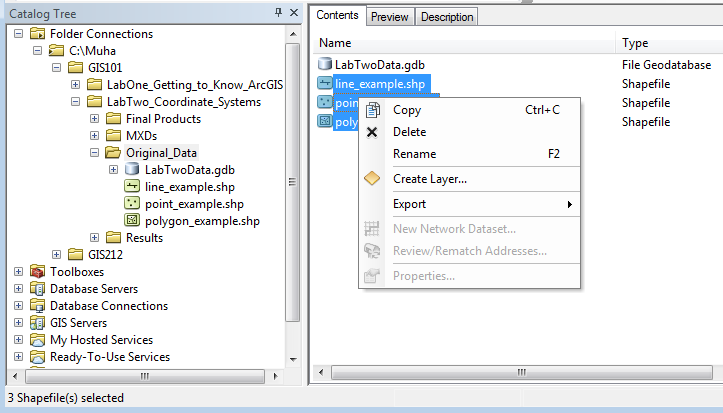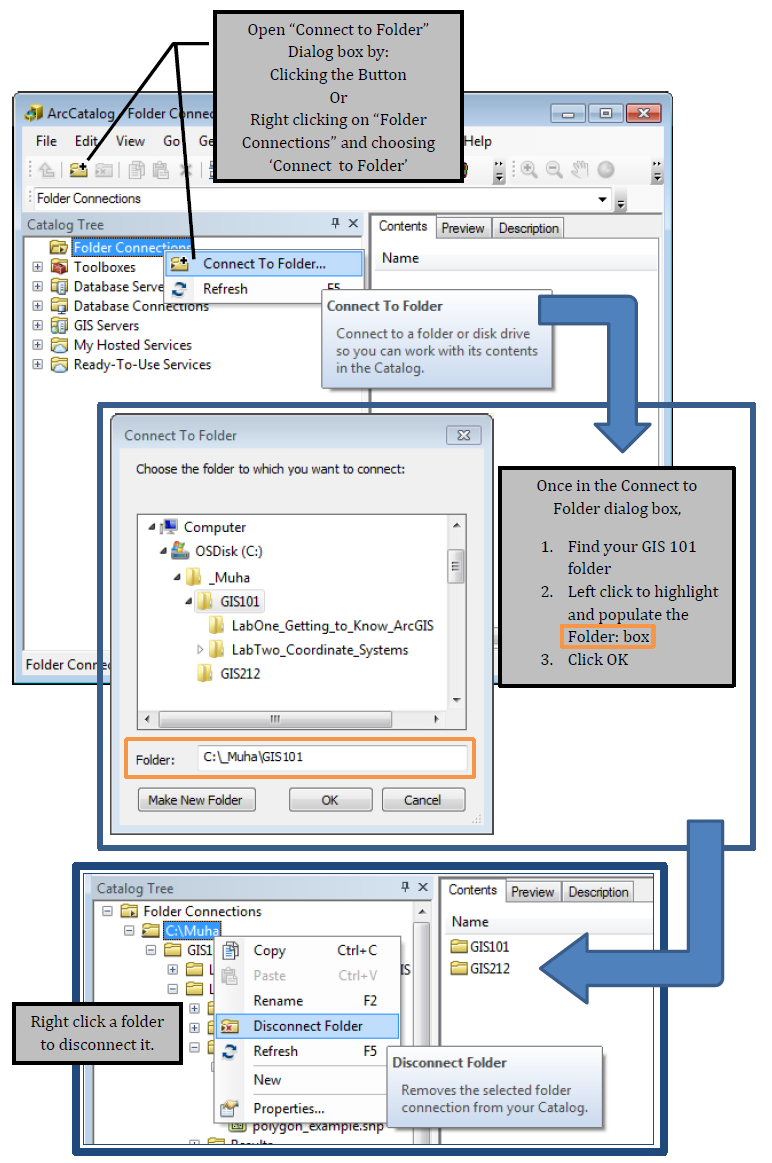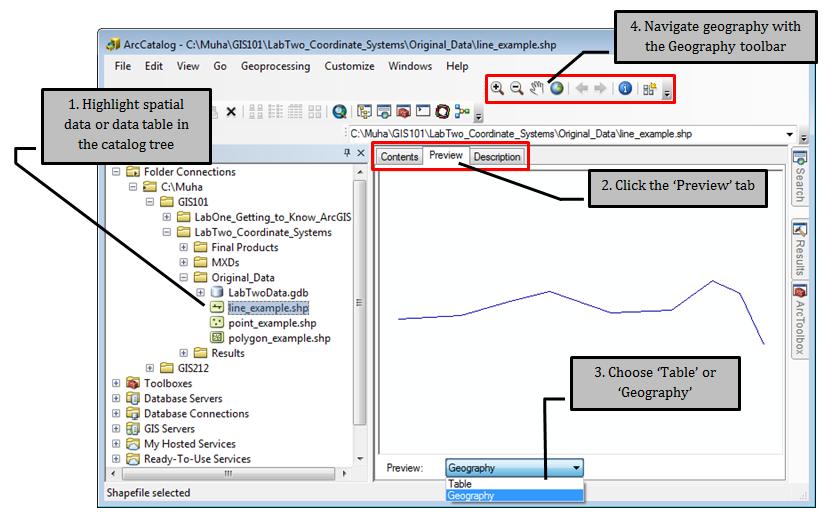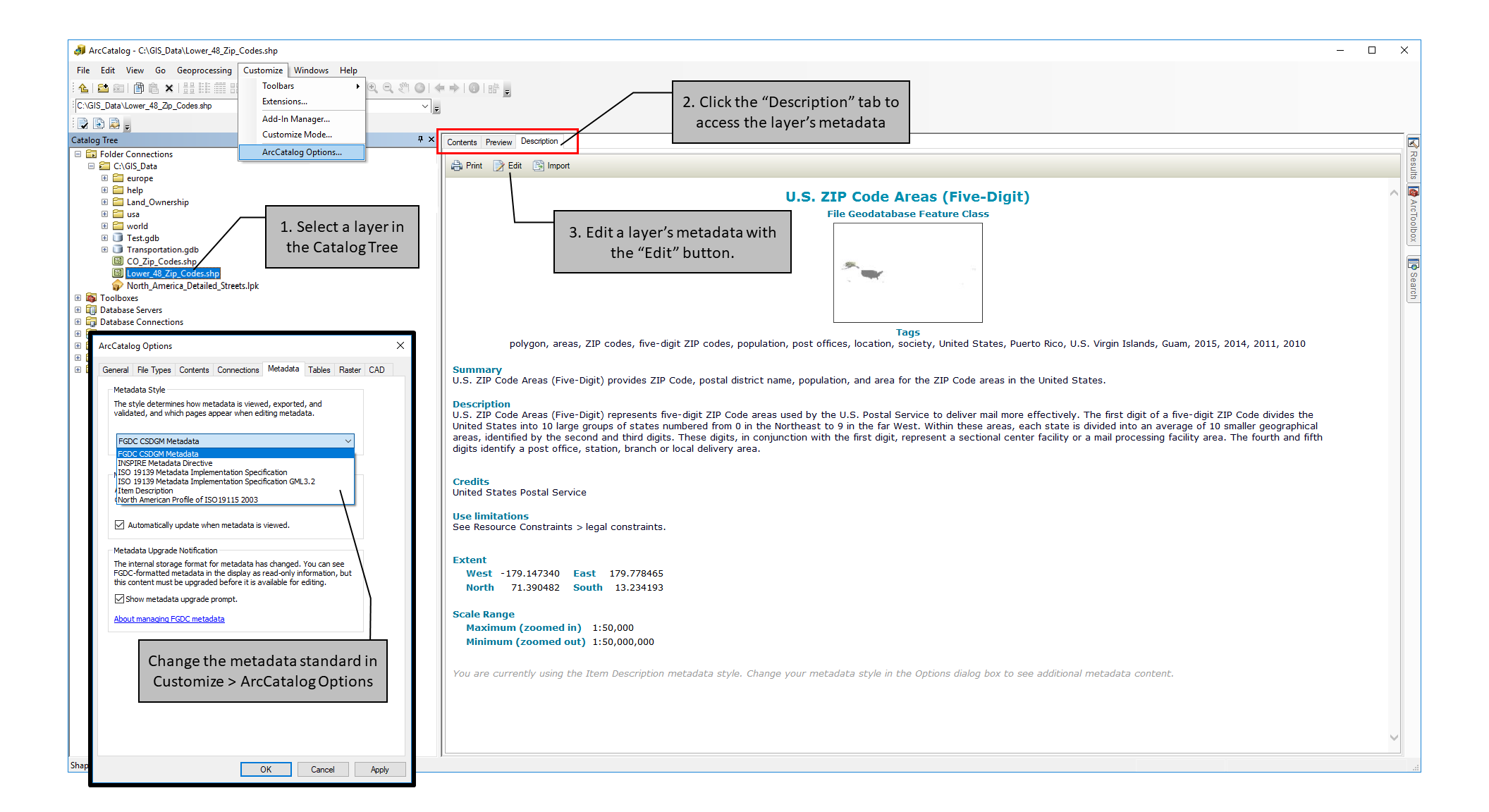Login Redirect Error Workaround
If Chrome is saying: "vector.geospatial.science redirected you too many times. Try deleting your cookies. ERR_TOO_MANY_REDIRECTS." after clicking the Login button, do the following to fix it.
ArcCatalog Overview
ArcGIS is the name of a suite of software, all accomplishing something different with spatial data: organization, analysis, and exploring 3D data. In GIS 101, you will be exposed to two of the software found in that suite: ArcCatalog and ArcMap. ArcCatalog can be described as the "File Explorer of Spatial Data" while ArcMap is the software we use to interact with and explore our data, both spatially and in table form.
Each software in the ArcGIS suite has am almost identical layout, with a series of menus along the top, several shortcut buttons below that, some thin columns on the left which show the data or folders which are saved in some specific folder or are participating in the project, a large area on the right where the user interacts with their data directly, and some docked tabs hiding some additional tool boxes or resources. Having the same basic layout in each software makes navigation a whole lot easier when going between each software.
In the figure below, we a screenshot of ArcCatalog, and we know it's ArcCatalog because the very top of the window has an image of the software icon and the path of the folder which is open in the main area of the ArcCatalog window. Below that, we have the menu bar, which has a series of menus - ones you might expect with a Windows-based software such as "File", "Edit", and "Help", and ones which are most likely very new to you like "Geoprocessing" and "Go". As we work with ArcCatalog in lab, these menus will slowly become more familiar. Below the menu bar, we see some toolbars, specifically the Standard Toolbar, which contains buttons to explore our data and show/hide some of the side windows in ArcCatalog, and the Geography Toolbar, which contains buttons to interact with your spatial data in a spatial way like zooming and panning.
Along the left side of the window, we see the Catalog Tree, a list of all the folders and spatial files. To the left of each folder, we can see a + and - sign, the plus sign showing a folder which is collapsed and contains data and a minus sign next to folders which are expanded and showing their contents. From the catalog tree, we can rename, delete, copy, paste, and rearrange spatial data one file at a time.
To interact with more than one file at a time, we need to use the Contents Panel. This area shows the contents of whichever folder is highlighted in the Catalog Tree. In this example, we can see that "Original_Data" folder both is highlighted and expanded in the Catalog Tree. From the file expansion, we see there is one the file icons for a geodatabase, a polyline, a point, and a polygon shapefile - the same view as inside the Contents Panel. The Location Toolbar, outlined in a green color above the Contents Panel, shows the complete path of the data shown in the Contents Panel and what is highlighted in the Catalog Tree.
| ArcCatalog's Basic Layout |
|---|
ArcCatalog is like the ‘File Explorer’ of the ArcGIS software suite. Having a data management software specifically designed for spatial data allows us to see spatial data a single files instead of the several part they are made up of. ArcCatalog recognizes these individual files as all being part of a single file, thus displays it that way.
When we look at spatial files in File Explorer, we see examples like the following screenshots
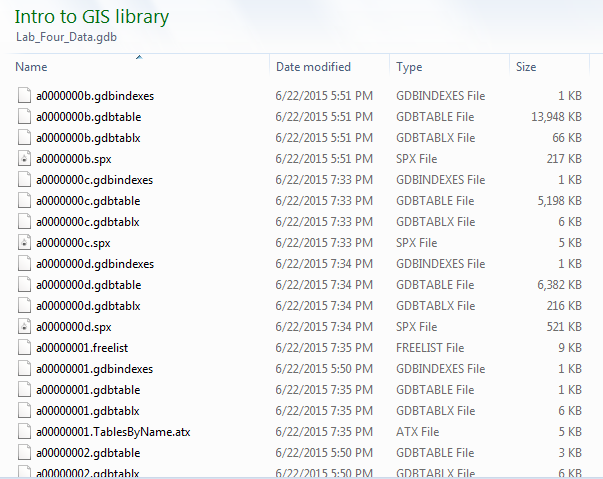 |
 |
| Geodatabases as seen in File Explorer | Shapefiles as seen in File Explorer |
Using File Explorer to copy/move/delete geodatabase files or shapefiles can lead to mistakes if one fails to copy all of the files associated with a spatial file. Thus, a ‘good practices’ habit to get into is using File Explorer when zipping or moving entire folders of spatial data, and using ArcCatalog for moving everything below the folder level.
Connecting to Folders
In order to see inside your folders, you need to give ArcGIS “permission” to look inside those folders. We call the permission action "connect to folder". In ArcGIS, this is an active process, with the need to connect to each folder you wish to use. The process does, however, honor all folders below the folder you connect to, which means that if you grant permission for the C: folder on a computer, you can access everything saved on the C drive. You can’t, though, connect to “Computer” and access everything. You need to connect to each drive folder, if that is what you’d like to do.
For this class, we will connect to the GIS 1040 folder right from the beginning. As long as you sit at the same machine each week, you shouldn’t have to connect each time (only if the permission is forgotten), but you move from machine to machine, you will have to reconnect to see your work.
- Note: You need to connect to a folder, not a layer, not a geodatabase, and not an MXD. When you are looking at the connect box, just find your GIS101 folder, click to highlight, and click OK to connect.
- In order to disconnect from a folder, right click on it’s name in ArcCatalog and choose “Disconnect Folder”
The Preview Tab
The Contents Panel is just one of the three view panes available in ArcCatalog, the pane which allows us to interact with several files at once in order to copy, delete, rename, and some other actions. Another pane view is the Preview Pane, a view that allows us to look at what a spatial file looks like (the points of a point file, the polygons in a polygon file, the image of a raster file, etc) or what is in the attribute table or other data table. We can't change the data we are looking at, we are just previewing it.