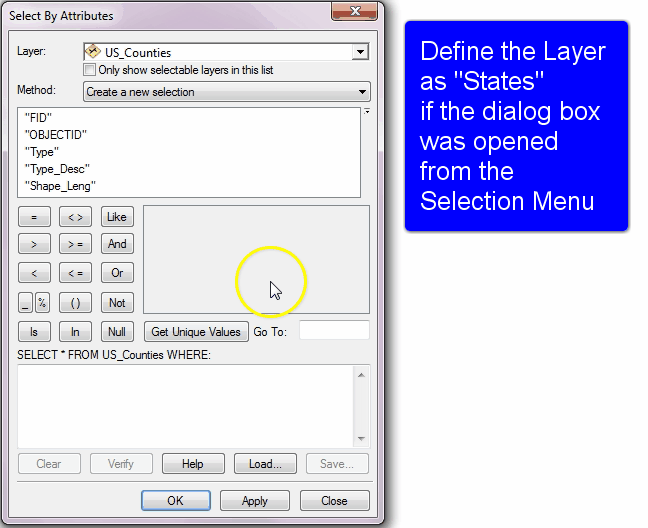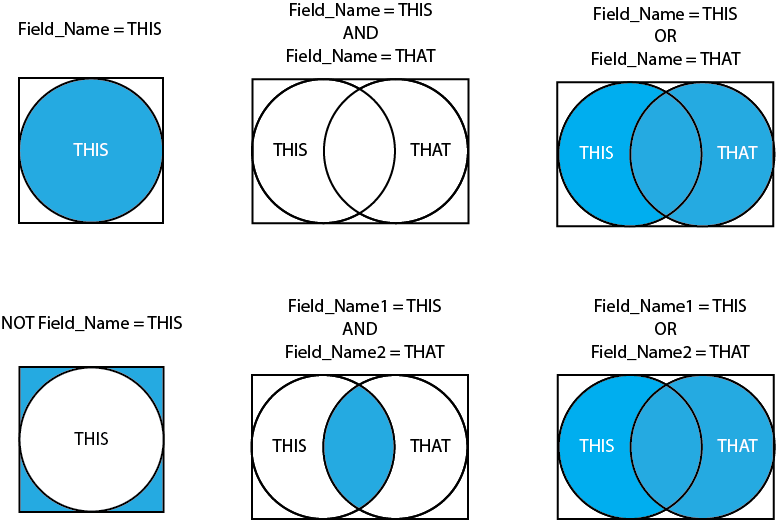Login Redirect Error Workaround
If Chrome is saying: "vector.geospatial.science redirected you too many times. Try deleting your cookies. ERR_TOO_MANY_REDIRECTS." after clicking the Login button, do the following to fix it.
Connecting to Folders
In order to see inside your folders, you need to give ArcGIS "permission" to look inside those folders. We call the permission action connecting to a folder. In ArcGIS, this is an active process, with the need to connect to each folder you wish to use. The process does, however, honor all folders below the folder you connect to, which means that if you grant permission for the C: folder on a computer, you can access everything saved on the C drive. You can't, though, connect to "Computer" and access everything. You need to connect to each drive folder, if that is what you'd like to do. For this class, we will connect to the GIS 101 folder right from the beginning. As long as you sit at the same machine each week, you shouldn't have to connect each time (only if the permission is forgotten), but you move from machine to machine, you will have to reconnect to see your work.
- Note: You need to connect to a folder, not a layer, not a geodatabase, and not an MXD. When you are looking at the connect box, just find your GIS101 folder, click to highlight, and click OK to connect.
- In order to disconnect from a folder, right click on it’s name in ArcCatalog and choose “Disconnect Folder”
Creating Simple SQL Expressions
Result: “State_Name” = ‘Massachusetts’ |
Selection Methods
|
Create new selection |
Selects only the feature for which the values fit the query criteria and clears any other features which may be currently selected Most of the time, we are performing new selections, and that is what the dialog box defaults to. |
|
Add to current selection |
Selects additional features by means of another query and adds it to the list of selected features. Add to current selection can be used an endless amount of times within one table, well, at least until all the features are selected and there are no more to add to the list. |
|
Remove from current selection |
If there is a current selection (features highlighted in the table), remove from current selection will deselect any features which match a new query. This method would be used when you need to select some features, examine them, and decide which ones to move forward with by using another query. Multiple queries can be used sequentially to reduce the pool of selected features until only the final selection is left. |
| Select from current selection | Similar and opposite to remove from current selection, Select from Current Selection re-selects features you do want based on a new query instead of removing them from the list. |
Comparison Operators
| Operator | Button | Purpose |
| Equals |  |
Returns all features with a value in the specified field which exactly matches the value defined in the expression. Record values are case sensitive and spelling dependent, meaning “california” is not the same value as “California” nor “Kalifornia”. An attribute table will see these as three separate values and each value must participate in a different expression. Equals works for numeric, text, and date/time type fields. |
| Not Equal To |  |
Returns all values except the defined value. The opposite of Equals. For numeric field types, the expression looks for values which are not equal the defined value; for text type fields, not equal to looks for all words that are not the defined word; for date/time type fields, not equal to looks for dates or times which occur any time other than the defined date/time. |
| Greater Than |  |
Finds values greater than the defined value not including the defined value. Works in numeric type fields, text type fields where greater than is based upon alphabetical order, for example, State Name greater than ‘California’ will return all the features with a state name Colorado to Wyoming, alphabetically; and date/time fields. |
| Greater Than or Equal To |  |
Finds all the values greater then AND equal to the defined value. In our example, State Name Greater Than or Equal To ‘California’ will return California to Wyoming, alphabetically. Works for numeric, text, and date/time type fields. |
| Less Than |  |
Finds all values less then the defined value but not including the defined value. For example, State Name Less Than ‘California’ will return Alabama to Arkansas, alphabetically. Works for numeric, text, and date/time type fields. |
| Less Than or Equal To |  |
Finds all the values less then AND equal to the defined value. For example, State Name Less Than or Equal To ‘California’ will return Alabama to California, alphabetically. Works for numeric, text, and date/time type fields. |
| LIKE |  |
LIKE is used to find values within an attribute which are similar to, instead of exactly like, the value defined in the expression and is used in conjunction with the wild card values _ or %. In order to find all values that end in “alifornia”, an expression such as - "State_Name" LIKE ‘_alifornia’ - will return the features where the State Name attribute is “california”, “California”, or “Kalifornia”. Another example might be - "Owner_Name" LIKE ‘Br%’ - which will return the values “Brett”, “Brent”, “Brandon”, “Brendan”, and “Brant” |
| Wildcard (One Character) |  |
The underscore _ is used as a wild card value when building SQL expressions, meaning it can replace a single character such as “C” when attempting to locate “california”, “California”, or “Kalifornia”. |
| Wildcard (Many Characters) |  |
The % sign is used as a wild card value for variables that contain two or more characters, meaning Br% can replace the the “ent” or “ant” when attempting to locate the man’s name “Brent” or “Brant” |
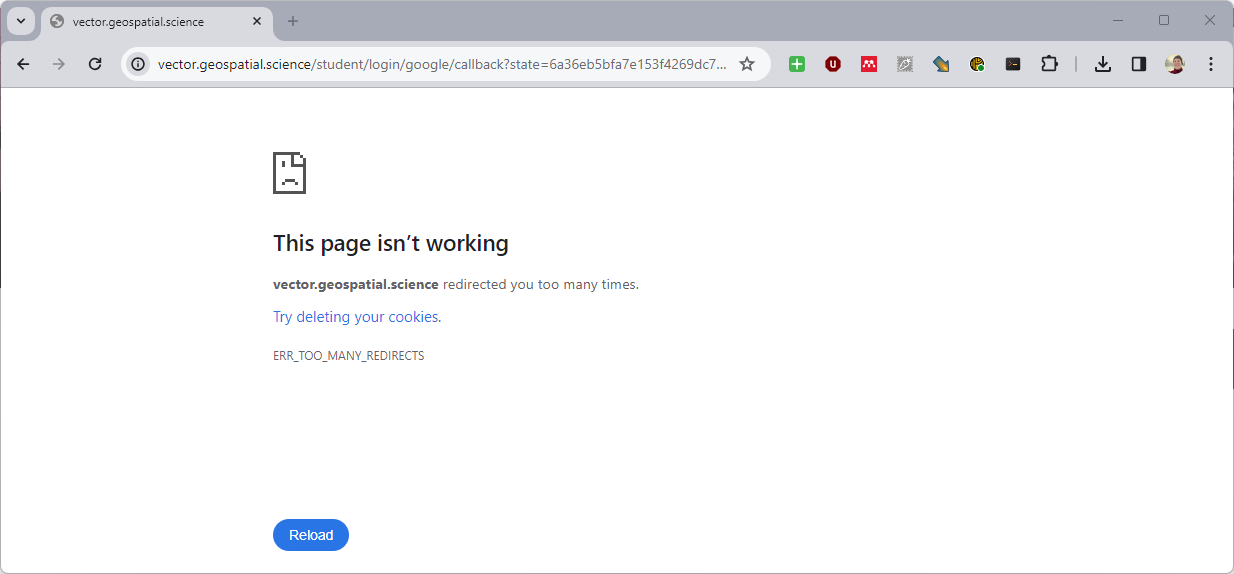
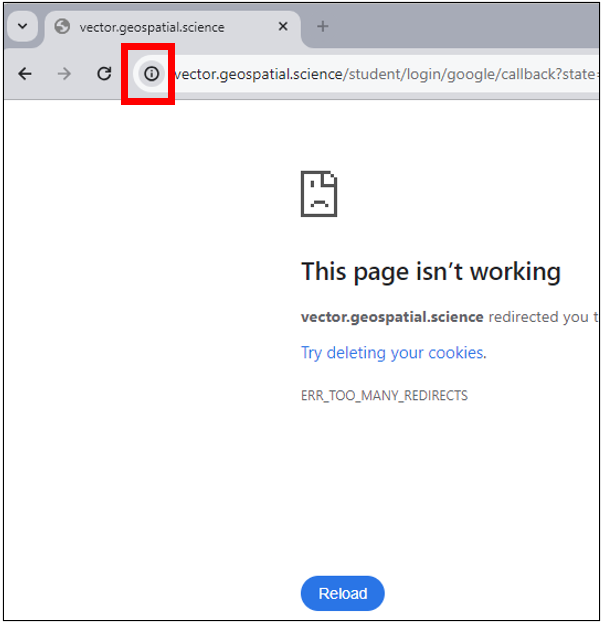
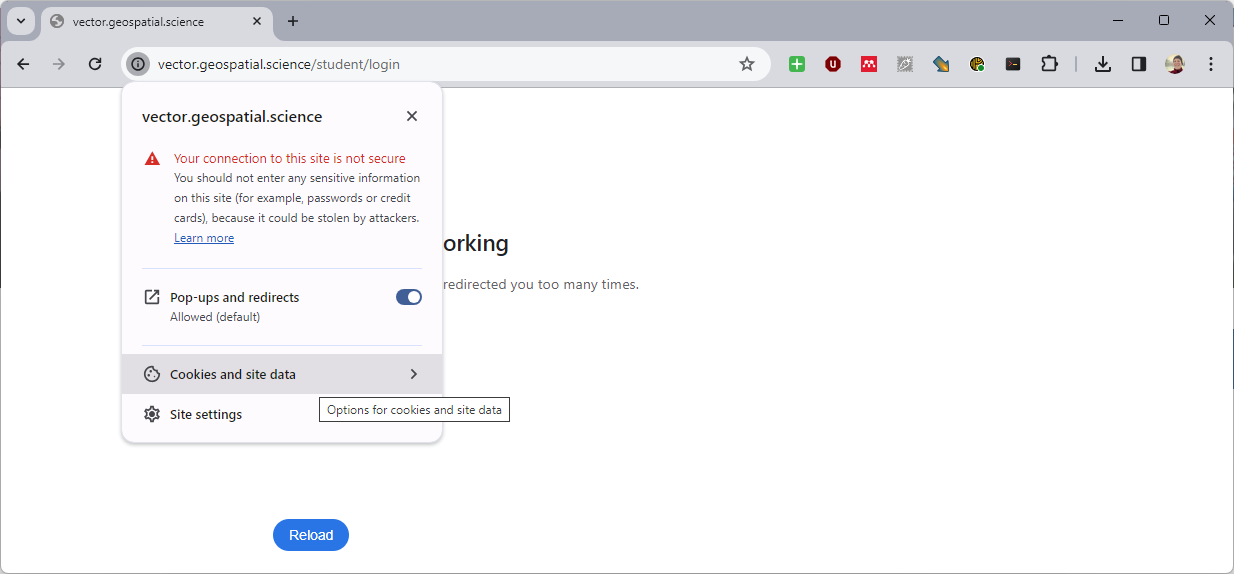
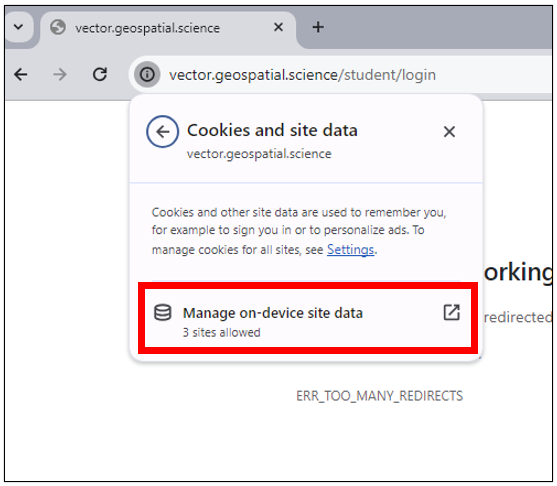
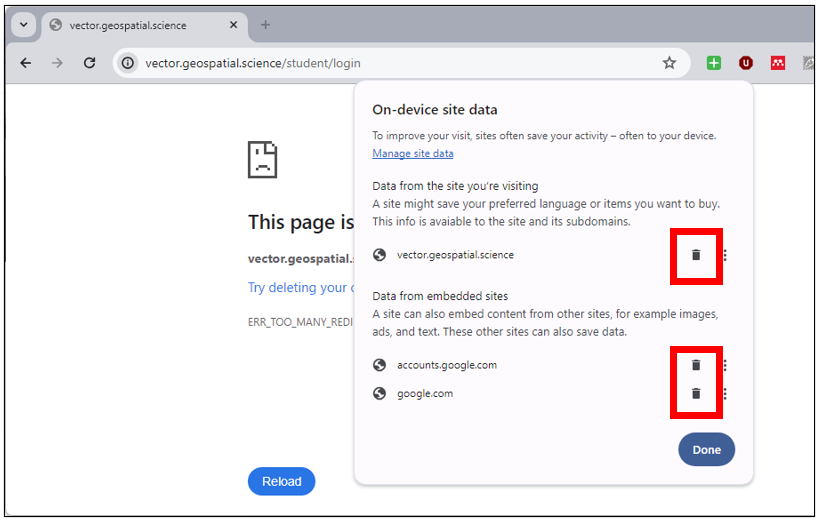
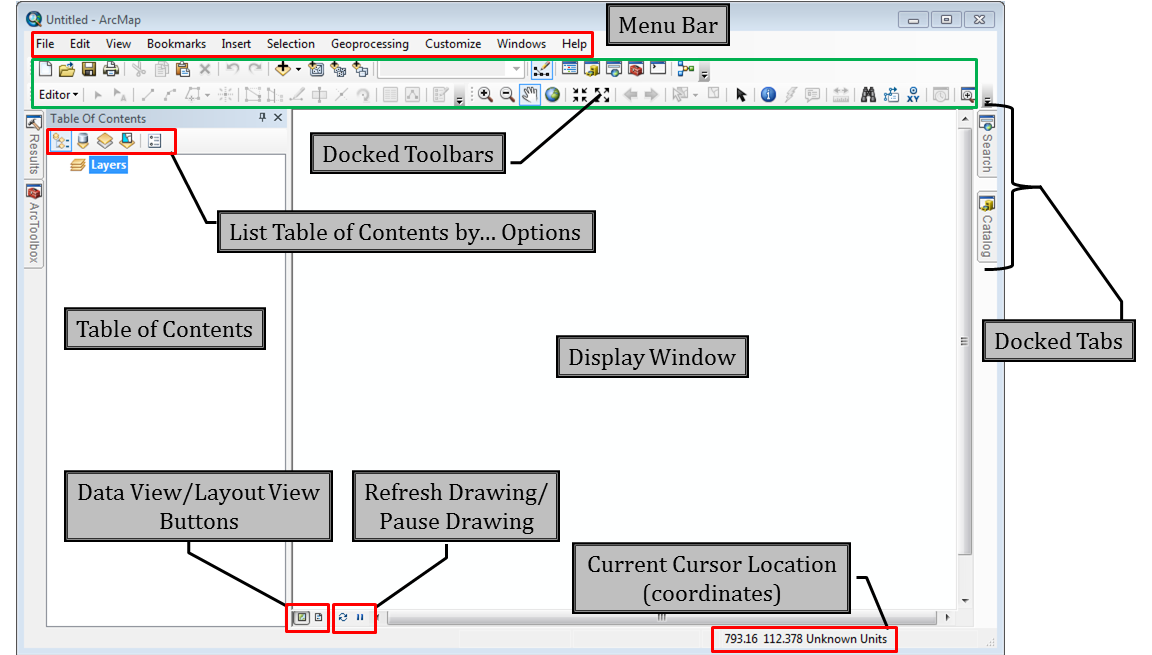
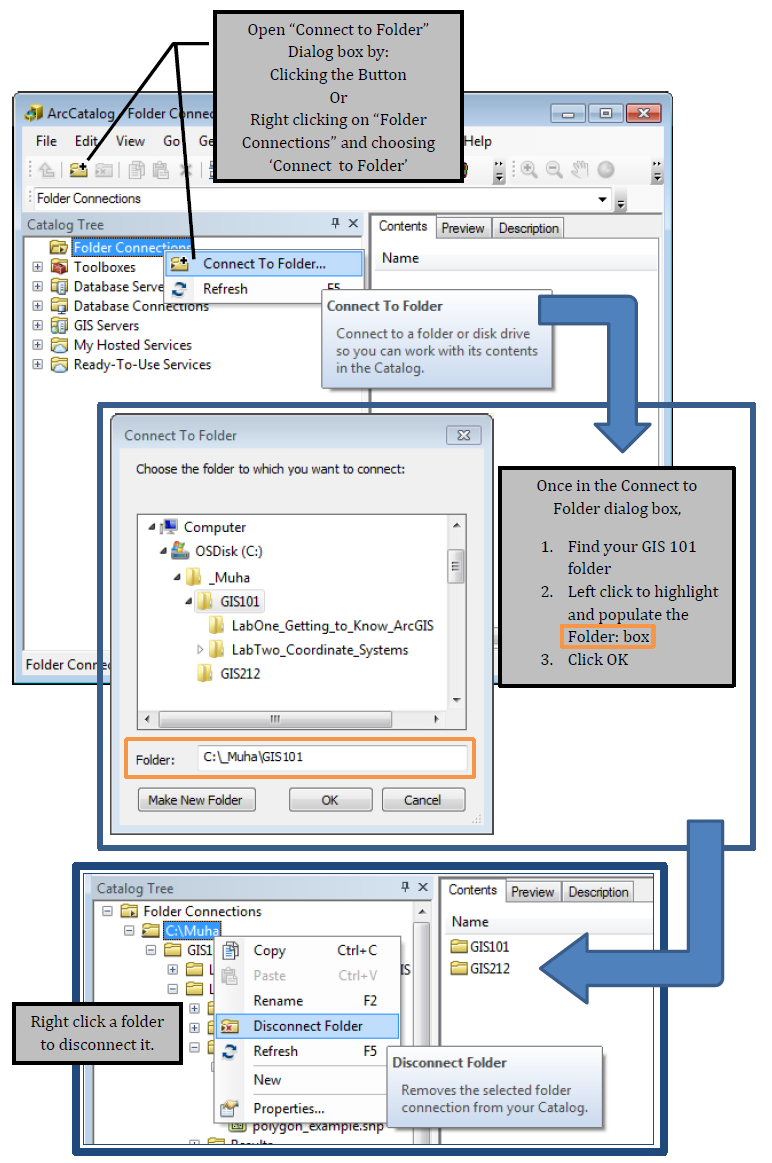
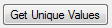 button to populate the box with unique values
button to populate the box with unique values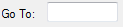 box
box button to check for syntax errors
button to check for syntax errors button to make the selection
button to make the selection button if you have completed your selection, or use the selection type to remove or add to the selected values via a new expression.
button if you have completed your selection, or use the selection type to remove or add to the selected values via a new expression.