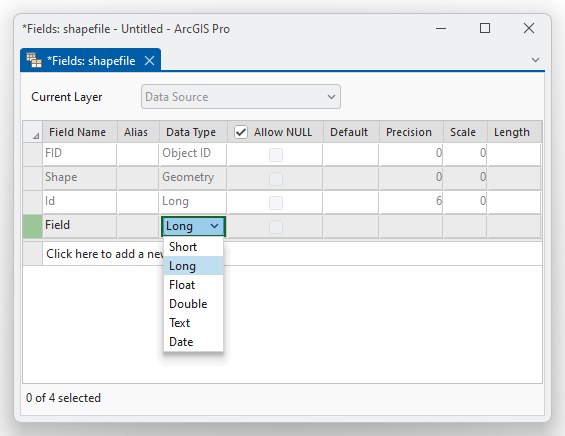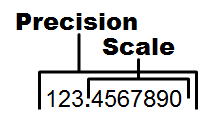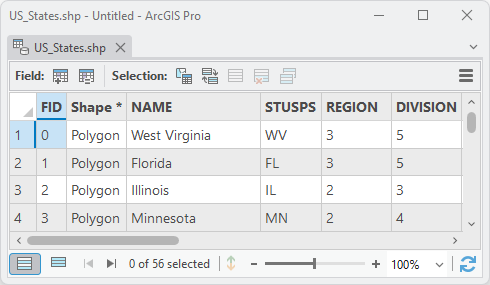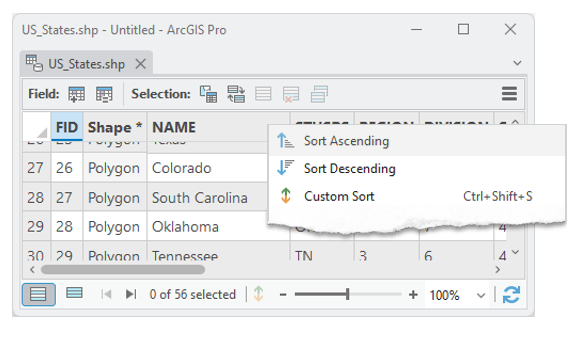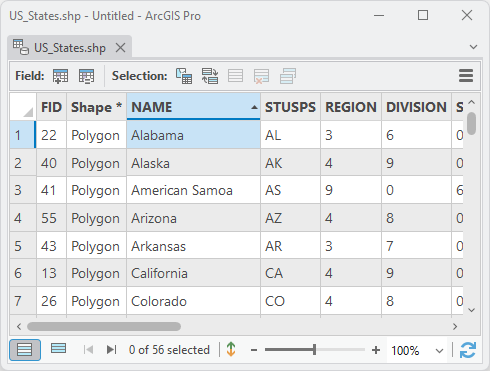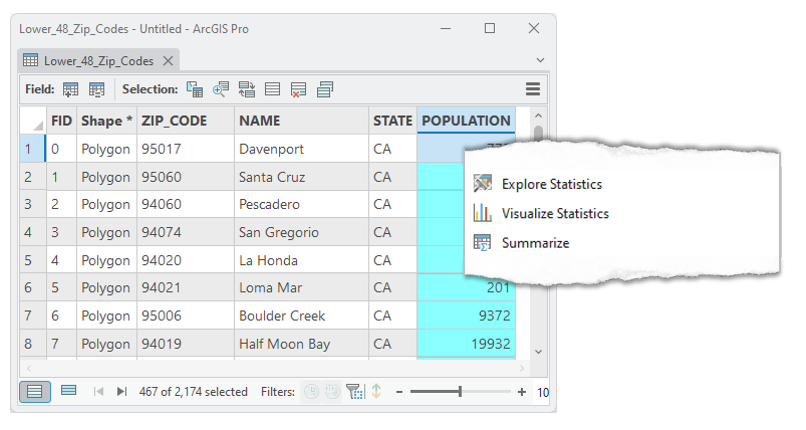In this section, we will take a minute to look at a few attribute table basics, such as the Table Option menu and the Field Header menu, field data types, and that we can complete arithmetic and statistics with the attribute table fields. This is yet another section of the book where you're not being asked to memorize a series of software features, but you are stopping by some of the items in each menu to help introduce you to the topic. By looking at some of the features you'll be better prepared to interact with the software in a meaningful way.
| The Table Options Menu | The Field Header Menu | The Table Action Buttons |
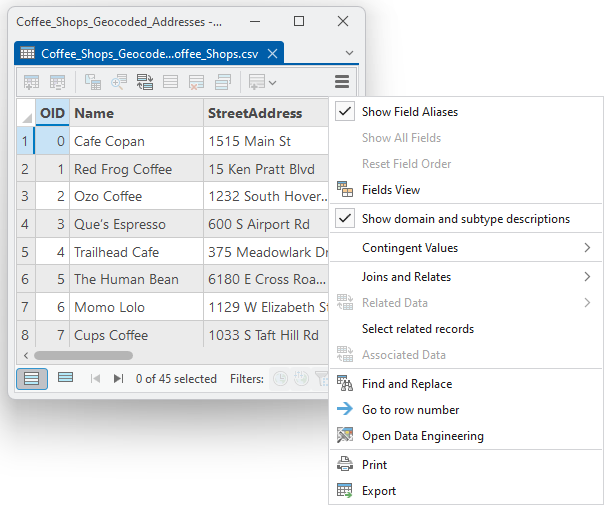 | 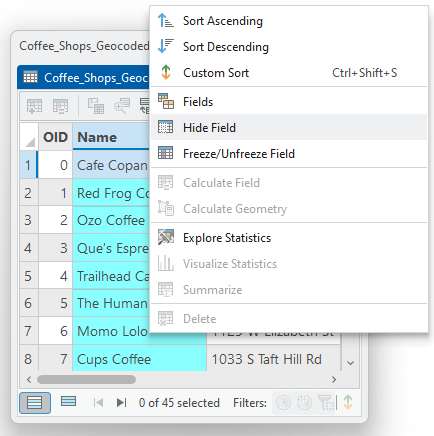 | 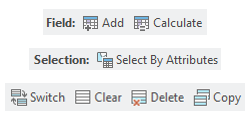 |
| The Table Options menu, found via the hamburger button in the upper right-corner of the attribute table, is one of two main menus found in the attribute table. In general, the Table Options menu contains actions which effect the whole table, such as opening the fields ( database electronic storage container with a top-down structure in which the items contained are related to each other and that relationship allows for the data to be quickly and efficiently queried and retrieved for use. for 'columns') view, searching for and returning data in the entire table, and exporting the entire table for further data exploration in a software like Excel. Remember that the definition of a database electronic storage container with a top-down structure in which the items contained are related to each other and that relationship allows for the data to be quickly and efficiently queried and retrieved for use. was focused on the idea that the data can be returned quickly and efficiently? The applies here because ArcGIS is an RDMS relational database electronic storage container with a top-down structure in which the items contained are related to each other and that relationship allows for the data to be quickly and efficiently queried and retrieved for use. management system , capable of displaying spatial and non-spatial data Attributes related to a location but not describing its physical placement in space, such as information about a tree's age, type, and health. in a meaningful way. Attribute tables are database electronic storage container with a top-down structure in which the items contained are related to each other and that relationship allows for the data to be quickly and efficiently queried and retrieved for use. tables, and a whole lot of our job as a GIS Geographic Information Systems the software used to create, store, and manage spatial data, analyze spatial problems, and display the data in cartographic layouts Geographic Information Sciences technician revolves around the ability to find and return records in the table. The Table Options menu leads us to that goal. | The Field Header menu, accessed by right clicking on a field name, is the second of two main menus found in the attribute table. In general, the Field Header menu contains actions which effect only that field. Between the Table Options menu and the Field Header menu, the latter is definitely the more used menu. Tasks in this menu include:
| The Selection and Field Action buttons are shortcut buttons for the most common table actions. Just for convenience, all the the actions found in the Table Action buttons can be found in other menus. These buttons can:
|
5.3.2: Field Data Types
5.3.3: Field Header Menu
In general, the field header menu has actions which affect only the field that the menu was launched from, such as performing arithmetic on the field, adding or changing values within the records of that field, or permanently deleting that field.
Sorting Table Values
The one item in the Field Header menu we use frequently which might seem like it belongs in the Table Options menu is the ability to sort the entire table by one single field. The resulting action is the entire table sorts, but the initiating action is housed in a menu that is supposed to control only the actions of one field. For example, if we want to examine population data by state, it might be easiest to first sort the entire table by the state name. You would use the sort option in the State Name field header menu, but it would be totally useless if the other fields - including the population field you are interested in - didn't sort as well. If that was the case, you might get the population of California in the same row as the name for the Rhode Island! Talk about confusing!
Records and Arithmetic
Determining total values in a field is another task which is asked of you quite often. Knowing the total miles of roads with attributes designating them as dirt, finding the average height of all the trees in a cruised stands, or determining the highest flow value of a series of measured streams. Like finding the state name Colorado, we can scroll through all the values and add them up with a calculator, or search until you find the highest value in a column. Now you know you could even sort the table by descending value for the stream flow field, and it will be the first record in the list.
Attribute tables make the process so much easier by having a built-in function for adding a field of values, finding the average, noting the maximum and minimum value in that column, and stating the standard deviation. By right-clicking on a field name to open the field header menu, you are presented with two options to find the statistics of a particular field - Explore Statistics and Summarize.
Both statistics and summarize perform almost the exact same task, with a few minor differences. For now, understand “Summarize” will create a new table which is saved to the computer and “Explore Statistics” will create a quick chart and list of values such as sum, mean, and maximum. Use Explore Statistics when you just need to find out value totals, averages, and value counts; use Summarize when you need to save the results for use later.
| Figure 5.5: The Results of the Explore Statistics Tool |
|---|
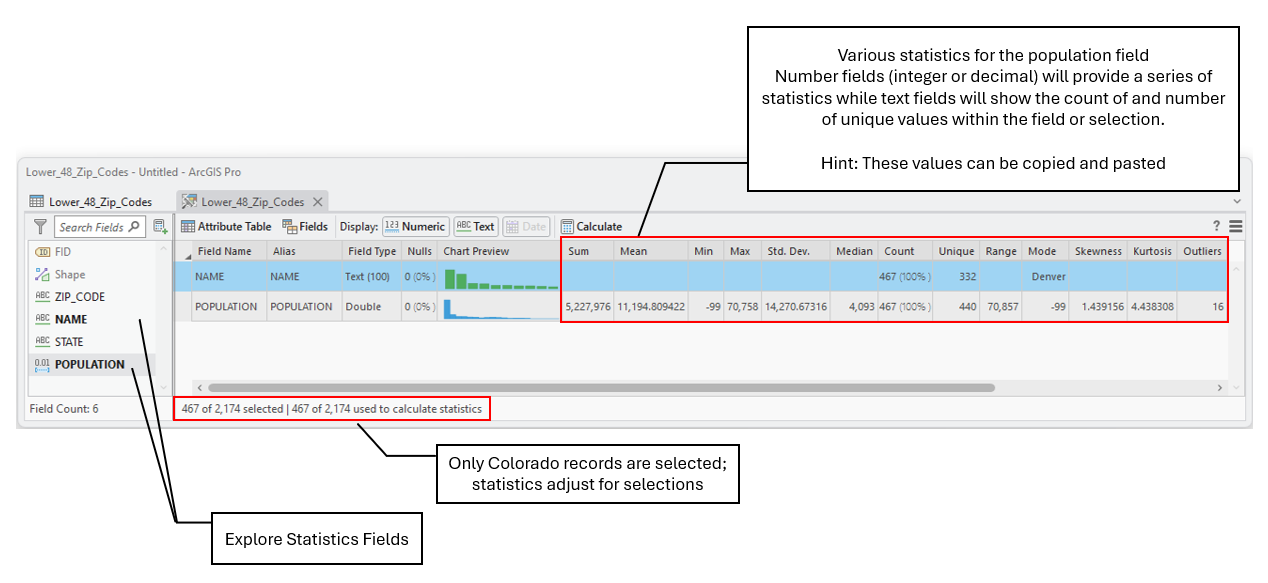 |
| The Explore Statistics tool provides a quick look at how numeric data is distributed over a single field - in this case, the Population field. |
ArcGIS groups all fields into one of six data types - short integer, long integer, double, float, text (string), and date, which we read about above. Each field type has a different set of available options which can be performed with it with the Explore Statistics and Summarize tools, such as adding integers or creating a time-lapse effect with date. The text field, which is most often used for nominal values, allows you to enter any character in it without creating problems with the database electronic storage container with a top-down structure in which the items contained are related to each other and that relationship allows for the data to be quickly and efficiently queried and retrieved for use. . This means when you put numbers into a text type box, they are no longer seen as numbers with which arithmetic can be performed, but rather an alphanumeric character representing a numeric value. To ArcGIS, the numeric character "3" entered into a text box is no different than writing out the word “three”. They are both characters representing a count of three items.